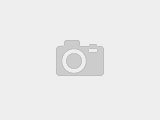Apple 的 OS X 10.7 Lion 在去年 7 月正式上市,其为 Mac OS 带来类似 iOS 界面的 Launchpad 之余,更带来更多多点触控指法及程序全屏幕操作等将笔记本操作平板化的特色,而且更是 Apple 有史以来第一次通过网络商店 Mac App Store 来贩卖的升级渠道。所以 OS 版本虽然只是由 10.6 升上 10.7,不过可说是在小变化里有了大改变。而刚刚上市的 OS X 10.8 Mountain Lion 的变化虽然看似没有 Snow Leopard 升上 Lion 那么多,不过内里其实还是蕴藏着不少的大变化,如新增 Notification Center、AirPlaying Mirroring 和 Facebook 整合和桌面版的 iMessage 等,而一直在默默耕耘的 Safari、电子邮件和 Finder 等软件也有在默默地进化的。就让我们一起看看这个价值 128 人民币的 OS X 升级到底能为各位 Mac 用户带来什么吧。
升级方法 
左边为 Mountain Lion,右边为 Lion
 另外就是文件转移或下载时引入了新的元素。在以往转移文件时,OS X 会弹出一个小视窗显示转移的进度。而现在不仅如此,文件的图标下方加入了一个小小的进度列,图标的颜色也会加上一层半透明的灰色,表示转移还没完成的意思,就像大家在 iOS App Store 或 Mac App Store 下载东西时所看到那样。在图示的左上方还会有一个「X」字图形,方便用户在改变主意时取消转移。  在 OS X 10.7 时不少用户都曾经投诉过 Finder 左列定制化的空间不够,所以 Apple 后来就加入了移动或加入文件夹的功能。而在 Mountain Lion 的 Finder 中加入的新功能就是将文件加密,只要按下右键便会找到加密的选项,只要输入自选的密码就可以了。  在 Lion 中,用户要预览文件或文件夹的信息就需要按空白键,不过现在除了空白键之外,用三只手指同时按触控板也可以得到相同的结果,方法依然适用于多媒体文件。在打开预览的视窗后,以往右上角会有一个选择以其它程序来开启文件的选项,不过现在则变了一个「分享」键,同样的键在 Mountain Lion 的多个地方都会出现的,用户可以透过电子邮件、iMessage 和 AirDrop 等途径分享。 Airplay  既然 AirPlay 在 iPad 上用起来还不错,何不将它移植到 OS X 上呢?现在只要有一台 Apple TV,并让 Apple TV 和电脑处在同一个局域网里,桌面右上方就会出现 AirPlay 的图标,再从下拉式菜单里选择 Apple TV,这时图标会转而发出蓝光,然后你就可以将电影或其他内容以最高 1080p 的分辨率从电脑上传到电视上。你可以选择让电视符合电脑的分辨率,或让电脑桌面符合电视的分辨率。 我们发现在镜像的过程中,有少于一秒的延迟 -- 对看视频来说这根本不是问题,但如果你是打算用 AirPlay 来玩游戏的话,可能就会碰到一些操作上的麻烦了。此外,AirPlay 对硬件的要求出乎意料之外的高,像是两年前的 MBA 就不太推得动。如果想要玩 AirPlay 的话,除了要有一台第二代的 Apple TV 之外,还要有以下四台电脑之一: .iMac(2011 年中款或更新) .Mac Mini(2011 年中款或更新) .MacBook Air(2011 年中款或更新) .MacBook Pro(2011 年初款或更新) Sharing Button
在 Mountain Lion 中,你随处可见共用按钮,苹果为了取悦 Mac 用户,努力做到在他们想分享内容的时候尽可能一步到位。共用加入了很多协力厂商服务的支持,比如 Twitter、 Vimeo、 Flickr 和 Facebook ,当然在中国会换成一些本土的服务商。苹果在 Safari 书签中加入了对 Yahoo 的支持,Google 依然不见踪迹;不过 QuickTime 中的视频分享则加入了 YouTube 的支持。苹果在分享功能表设计上已经做了巧妙的设计,在 Finder 中你可以选择通过电子邮件,Message 和 AirDrop 来分享,而预览时候还提供了Twitter、 Facebook、Flickr 和 iPhoto 选项。基本上现有比较热门的分享服务都可以选择到,我们希望在未来的版本中加入对 Google+ 和 Viddler 的支持。不过有些协力厂商服务,比如 DropBox 就被冷落,而是主推苹果自己的服务 iCloud。
 苹果为分享功能设计了一个 Share Sheet 界面,就如同下图中你所看到的那样,好像一张信纸,右上角是你要分享的图片预览。当你第一次启动这个界面的时候,会提示你输入相关的电子邮件或者 Twitter 帐号信息,点之后设置功能表就会打开。只要输入一次,其它的应用软件都会调用你已经设置过的分享帐号信息,一旦登陆,相关的信息就会送达 Notification Center 通知中心。  分享功能是 Mountain Lion 系统从 iOS 中吸收的众多新功能中的一项,如果你在 iPhone 或者是 iPad 上进行分享,比如看到一些图片、视频分享给朋友很实用,在年轻人中也很流行了;如果在桌面系统,分享功能就显得不是特别必要了;不过我们还是乐于见到这个新功能,在社交网络日渐发达的今天,将分享功能纳入平常的工作中,也算是个不小的帮助。 通知中心 这个 Mountain Lion 最重要的新功能,却反而是藏得最好的一个。在正常界面中唯一能看到的,就只有在右上角原本 Finder 的位置有了颗新按键,像是三条平行线,前面各有一颗小方点。按下这颗按键(或是在触控板上使用从最右方边缘外两指滑入的手势),就会让整个桌面向左滑开,露出底下灰色材质的 Notification Center。滑开多少取决于屏幕分辨率 -- 在 15 寸 RMBP、中等分辨率下,约是滑开 1/5 个屏幕。如果想把原本的画面滑回来的话,可以选择按图示、反方向两指滑出、或直接点桌面。  看上图就不难看出这 Notification Center 和 iOS 版的类似功能的渊源,从外观上看来几乎一模一样。重要的讯息,诸如 Email、Twitter、Facebook(即将开放)、Messages、Calendar 事项、OS X 和 App 的更新、Safari、Game Center 等,都会出现在这里,点选项目就会打开对应的软件。  不想三不五时的就要滑开看看有没有新消息?别担心,在进入 Notification 的同时,讯息也会用一个小横幅的方式显示在画面的右上角(如果你有装 Growl 的话,就像那样),停留个几秒后再消失。嫌它们碍眼的话,也可以用触控板将它们「扫」出画面外。比较重要的讯息会以「警示(Alert)」的型式出现,这种东西基本上一样,只是不点它们的话不会消失 -- 如此一来开会通知没看到,就不能怪到它头上咯!  当然,Banner / Alert 如何出现,出现的样式都可以在 Settings 里设定,每一个个别的软件都可以独立设定出现的型式,以及是否有声音。Twitter 和 Facebook 另外还有两个特别的功能,是可以直接在 Notification Center 里发讯息,只是 FB 的部份要等到今年稍晚才会正式出现。  有了 Banner 和 Alerts 之后,不停地进进出出的讯息成为了 OS X 很重要的一部份。除非你硬是把它关掉,不然很难忽略它们的存在的。因为过几秒它们就会消失不见,所以应该不会影响大部份人的使用习惯,但反正受不了的时候,只要进 Settings 关掉就好了。 Messages  在这年头发短信可能已经成为很多人沟通的工具,而 Apple 也看到有革新旗下 IM 程序 - iChat 的需要,所以早前就推出一个比较易设置、能方便地在多装置间互通的 Messages(或叫作 iMessage 吧)。在 Mountain Lion 中的 Messages UI 作出了小调整,例如撰写新讯息的按键位置移动过,跟 iPad 的相同。对话列表的背景也由灰色变成灰色的格网,对话的气泡颜色会预设成对方白色,自己蓝色;跟之前一样是可以自行改变的。在通知方面,如果用户没有打开程序的话,收到通知时就会在图标的右上角出现通知;而在程序内收到通知则会以蓝点作为未读取的标记,很多功能都没有改变。总的来说除了 UI 之外没有大变化。 邮件与通讯录  电子邮件程序最大的变化就是加入了 VIP 的分类。在将某联络人设成 VIP 之后,他或她传来的电邮就会置顶。同时,程序也另外设了一个 VIP 的键,按下去就可以将所有 VIP 传来的邮件分隔出来了。另外值得一提的就是程序加入了一个很严密的垃圾邮件分隔系统,只要按一个键就可以启动咯。  说到设置方面,所有用户最近通讯过的联络人、签署或列为重要邮件的标示都会被同步到 iCloud。寻求指定邮件也变得方便,只要在键盘输入关键字,程序就会开始搜索了。其次,OS X 的邮件程序也加入了 iOS 的操作方法,如果用户想快速地从列表的底部返回顶部的话,只要按一下分类键旁边的空白位置就可以了。在分享功能方面,如果用户在 Safari 上看到有什么网站(例如 Engadget 中国版啦 XD)是值得透过电邮跟朋友分享的话,在按下分享之后会有四个选择:以阅读模式、网页的形式、PDF 形式或只以连结的形式发送。  在 Lion 中的「通讯录」已经变成了 Mountain Lion 的「联络人」了,又再一次将 OS X 跟 iOS 的相似性增加呢。跟其他 Apple app 一样,也是加入了一个无处不在的分享键,以不同的途径将联络人卡片分享出去。同时,如图所示,联络人的左边「新增」了不同来源的选项;其实这个选项早已存在,只是之前要另外按红色的书签才会打开罢了。 行事历及提醒事项  如同原本的通讯录一样,iCal 已经被改成 Calendar(行事历),跟 iOS 上的一样。在内容上,OS X 10.8 版的它几乎跟上一代一样。在小变化方面,左边的行事历分类变成长驻在界面中,不过按一下行事历的按键也是可以将它收起来的。在建立事件时,日期不再需要手动选入,只要在日历中点选一个就可以了。在建立之后,它也很自然地会在通知中心出现来提醒用户的。在搜索列方面,它加入了搜索事项的类别,例如可以特定搜索事项的名称或内容。   跟 iOS 版一样,提醒事项(Reminders)独立于行事历之外。就如上图所示,这个新 OS X 的 app 跟 iPad 版的设计非常相似,不过前者的仿皮革边框更加逼真,白纸的质感也造得更加好(当然触摸不到的啦!)其次,比较大的分别就是桌面版左下方有一个日历,不过可以透过按下面的日历图示将它收起来的;使用者可以透过它来观看某一天的事件,也可以用分类的形式展示,用两只手指扫向左边或右边就可以将分类之间游走了。  在按下左下角的三角形图标之后,界面就会缩小到上图那样,很像 iPhone 版的呢。在事件的左边同样有一个方格供用户在完成之时点选,也像 iOS 一样,可以选取事件的「优次」,有「无」、「低」、「中」和「高」四个分类,三者会分别以一个至三个红色惊叹号来表示。以日期作为通知的「单位」固然是有的,而虽然 MacBook 没有 3G / 4G 的功能,不过到达或离开通知的功能依然得到「继承」。在使用到达或离开通知之前是需要首先在设定中容许地理位置的存取,我们主站就将事项设在离开纽约 Engadget 总部之后发出提醒。在走了一条街的距离之后,提醒果真响起来了,不过是在 iPhone 上出现的;很明显地到达或离开通知得在以 OS X 上出现是因为它会将有关信息传到 iCloud 上供移动设备之用呢。  文字编辑与备忘录  「文字编辑」这个 OS X 的内建文字编辑软件获得的新功能是「两指缩放」,不是个特别大的新功能,但反正触控板那么方便,何不善加利用一下呢?另外,自动存档的功能也做了一点小改良,现在点一下最上方文件名的部份,就会出现一个含有「重新命名」、「移至」、「复制」、「锁定」和「回复」的菜单。利用移至,你可以将文件转移到 iCloud 上,再进而分享给所有的 OS X 设备。然而,这个文件是不能共用到 iOS 上的,只限于在 OS X 之间分享。想要把 iOS 也加进来,就只能花钱靠 Pages 咯!  至於 Notes 就和 iOS 上的差不多,就根本上来说,苹果的目的是让你的笔记可以透过 iCloud 分享到任何设备上,但是毕竟是电脑版,Notes 多了贴进图片、文件和连结的能力。Notes 应该是 OSX 和 iOS 共享的软件当中最容易碰到的一个,方便在移动和桌上设备间同步文件。 Safari  有些长久以来使用 Mac 的朋友,最后好像都还是将自己爱用的浏览器集中在 Chrome 或是 Firefox 上,但每次 OS X 更新都 Apple 还是会带来些令你想要尝试看看的新功能 -- 而这次最令人感到有意思的应该就是他们的「智能搜索列(Smart Search)」功能了吧?不过坦白讲,总觉得 Safari 也真是差不多该有点创新功能了吧。简单地说,它是将搜索预测的功能加入网址列当中 -- 这点如果你是 Chrome 的爱好者的话应该不陌生才是 -- 重点是原本分为两栏的网址 / 搜索列也理所当然地简化成一条咯:一旦在 Safari 的上方打入想要搜索的字串,Safari 便会自动开始进行关键字串的探索,并且给你一些根据你搜索历史所带来的建议字串清单;在 Chrome 则是将你的书签与历史排列在建议字串清单中。不同的是,Apple 倒是将分类的工作做得相当不赖,也让结果看起来清晰不少。 浏览器左侧的空间因为功能列多了 iCloud 按钮的关系,也变得稍微拥挤了些 -- 但要你在系统偏好设定中启动它才会出现。智能搜索列旁边新放上的分享(Share)按钮,相信大家在 iOS 上早已经不陌生,在此你将可以加入网页书签与阅读清单,并且在分享功能上还带来了标准的分享至邮件 / 讯息 / Twitter 的功能(想必未来也会加入 Facebook 等社交网络吧?)。至于云端的 iCloud 功能方面,则是有点强制地将 iCloud Tabs 功能加入,让使用者在桌上系统与 iOS 移动设备间的标签页与书签都能得到同步。  Safari 在标签页的部分也有了新的总览功能,只要使用双指缩放的手势,便可将标签页缩小为灰色底部的总览模式,并且在顶部显示目前翻转到页面的标题与网址信息,在此,你便可快速地卷动所有分页。这感觉是个相当方便的功能,但对于时常使用 Safair 的使用者,应该都早就把切换标签页的快捷键都背的滚瓜烂熟了吧。  左上角中的小眼镜所带来的功能则是可以离线阅读的「阅读列表(Reading List)」功能,让你即使是在无法取得网络连线的状态之下,依然可以透过其将网页与连结储存后进行观看。这个独立于书签之外的阅读清单功能,只要在分享功能中即可将希望存成的网页加入,而再加入的同时则需要稍等系统将图文进行预存的程序。在此之後,便能在离线状态下随时阅读这篇网页的完整内容了。这点对于不一定随时都有 Wi-Fi 或网络讯号在旁的朋友肯定非常有益处呢。 常常为了要记住很多密密麻麻的密码而感到烦躁吗?这次 Safari 倒是更用心的加强了密码的管理功能。当你在每次开启一个需要输入账号密码的新网页时,Safari 本来就会询问你是否要储存这样的信息,你可以选择是否要让它储存你的密码(或者是每次都选择晚点再问我一次),总之,如果你使用的电脑并不会有其他人来碰,那么这功能将可让你减少很多次输入帐密的时间。  针对这次的新版密码界面,则是带来了可以选择将密码显示的功能 -- 当然,随之而来的安全质疑则是需要系统的登入密码才可以得到「显示密码」的授权。一旦输入完密码之后,你的 Safari 将会跳出一堆需要你允许存取的视窗,针对想要显示的项目按下允许之后,便可以直接在这个设定功能的下方,看到列出网址与使用者帐号的列表后方,原本被遮蔽的密码部分将全部显示。 据官方的说法,浏览器性能方面这次也得到提升,特别针对硬件加速与 Javascript 方面都有提升。在使用一阵子之后,也觉得相当顺畅 -- 特别是如果你用触控板滚动网页也感觉十分顺畅。喔,而且此版的 Safari 总算可以直接在浏览器的工具列上重新命名书签名称了 -- 你只要在书签上长按滑鼠左键,它便会自动进入可以变更书签名称的模式了(当然,直接按右键也行)。  iCloud  iCloud 是 Apple 近年力捧之作,在最新的 OS X 中当然不会忽视它吧。在早前的 Mountain Lion Beta中,iCloud 仍然没开放预览,不过在这次的评测中我们发现它加入了一个文件资料库,是 iCloud 的重点更新。在一个多设备共用的 app ,如 Pages 中储存文件,文件就会在资料库中出现。打开它们的方法不变,也就是点两下或在点选後按右下角的「开启」就可以了。你依然可以在 iCloud 上修改、复制或将文件重新命名;也跟 Mountain Lion 的其他地方一样,iCloud 同样加入了「分享」键(你是逃不掉的),能透过电子邮件、iMessage 和 AirDrop 等途径传开去。 听写 那些期待 Siri 桌面版的朋友们这次要失望了,这位语音助手并不在 Mountain Lion 的 200 多项新功能之列。不过 Apple 为 OS X 中所有要用到输入的 App 都加入了听写功能,包括 Pages、TextEdit、Notes、Mail(在 Safari 中使用 Gmail 也可以)。在某些第三方 App 中也可以使用,比如说在 Chrome 中打开 Gmail 听写文字;某些就不行了,比如说 Google Docs(无论是在 Safari 还是 Chrome 上)。使用时只需要双击功能键(可在设定中更改指令)你就会看到那个熟悉的小话筒啦。我们尝试了一下,效果还不错呢。  我们所说的原文如下: This is me trying out dictation. It seems be working out pretty well so far. I'm not sure if I could type an entire paper using this however. But perhaps for short things this is a good idea. I don't know, people in my office [are] probably going to stare at me funny if I keep using this to type all of my things. 有一两个小问题,不过总的来说还不错(其实使用者说话也略有些含糊)。除了文字之外,对于标点符号和一些如「大写」、「新段落」等指令的输入也非常便捷,可以说非常容易上手吧。目前这项功能支持英语(美国、英国和澳大利亚)、日语、德语和法语。 Mac App Store 与 Game Center  Mac App Store 这次也获得了一些升级:App 的更新通知现在会在通知中心显示,通过 trackpad 也可以流畅地在各个 App Store 的历史页面间切换。另外也新增了一个分享按键让你可以把找到的好玩 App 通过 Twitter、Messages 或是 Facebook 分享给好友。另外所有的 OS X 升级也都会在 App Store 中进行,它们会自动完成下载更新。App 的升级亦是如此,而且你下载的所有新 App 也都会自动推送到其它使用你帐户的电脑之上。 
左为 Mountain Lion 中的 Game Center,右为新 iPad
10 年前你要是告诉别人说 Apple 有一天会在游戏市场中站稳脚跟,别人应该会笑掉大牙吧,但事实是 Apple 并没有花太多的时间就成为了游戏市场中最受欢迎的平台。虽然这一成绩和他们的桌机系统关系不大,但从他们在 Mountain Lion 中加入 Game Center 的举动来看,将移动设备游戏领域所获得的成功带到桌机平台上来的企图应该是很明显的吧。 Apple 为 Mountain Lion 加入 Game Center 的主要原因,应该是为 OS X 的用户创造与 iPhone、iPad 用户共同参与多人游戏的机会(在上个月的 WWDC 上 Apple 宣布 Game Center 的注册帐户已经达到了 1.3 亿个)。如果你已经是 iOS 上 Game Center 的用户的话,只需在桌机版中登入原来的帐户,就可以方便地把你的信息转移过来。在桌机版中你一样可以找到朋友或对手,同时它还为你提供了游戏中语音聊天、家长控制以及通知提醒(包括好友请求、邀请以及回合制游戏中轮到你时的提醒等)的功能。  不过有一个问题是,OS X 版的游戏需要重新购买 / 下载,而且在我们写下这篇评测的时候,Apple 提供给我们的游戏选择也还非常之少。我们相信许多人都希望看到桌机版的 Game Center 能作为一个补充让整个 Apple 的游戏生态圈变得更好,但目前来看桌机版要走的路还很长。 Gatekeeper 与安全性 随着 OS X 的普及度越来越高,它也正成为越来越多黑客的目标。同时由于 OS X 现在有一种 iOS 化的趋势,也不免让我们担心它会不会变成一个限制更多的平台(毕竟 Apple 比谁都更渴望能够完全控制硬件和软件两个方面呢)。而在 Mountain Lion 中 Apple 推出了 Gatekeeper 功能,希望能以此来减少恶意 App 的危害。在预设下用户将只被允许下载 App Store 或可信任开发者提供的 App(在推出 Mountain Lion 前 Apple 已经尽可能地在拉拢开发者了),不然的话你就会遇到下面这样的情况:  当然你可以在系统偏好设定中的「安全性与隐私」下对其做出设定,最高级别为「只允许从 Mac App Store 下载 App」,最低为「允许从任何地方下载 App」(Apple 当然只希望你从 App Store 下载经过审核的内容啦)。不过即便是允许下载 App Store 以外拥有开发者 ID 的开发者所提供的 App,下载一些「合法」App 时还是会看到 Mountain Lion 的警告(如上图的 Spotify)。但不管怎么说,如果你觉得自己有一双火眼金睛的话,也大可以把安全级别调至最低,喜欢从哪里下载就从哪里下载咯。 除了 Gatekeeper 之外,Apple 这次还为 Mountain Lion 加入了一些其它的安全功能。比如说 Mountain Lion 每天都会进行安全更新检查;Safari、Mail、Reminders、FaceTime、Game Center、Notes 都采用了新的应用沙箱功能;还使用了 Kernel ASLR 提高对缓冲区溢位漏洞攻击的防范;FileVault 管理工具也得到了改进(据称正在努力取得 FIPS 140-2 认证,以达到美国政府的标准)。虽然 Mountain Lion 的安全性还未达到 Windows 的级别,但至少我们看到了 Apple 的努力(他们终于意识到 Mac 上也会有恶意软件啦)。 Power Nap  在 Mountain Lion 中 Apple 加入了全新的 Power Nap 技术,通过它你的电脑在睡眠、插电、电池电量低等情况下都能完成各项工作,Mail、Notes、Reminders、Messages 都会持续更新;它还能通过 Time Machine 下载软件更新并创建备份。最厉害的是在这一切进行的过程中系统是静默的,不会有任何风扇转动或亮灯的情况出现。当然有一点要提醒大家的是,目前这项功能只支持 MacBook Air(二代之后)和 Retina MacBook Pro 等采用 SSD 作为储存界面的 Mac 电脑。 针对中国市场开发的新功能  Apple 产品在中国大陆市场正在受到越来越多的关注,那为了吸引更多的桌机用户 Apple 在 Mountain Lion 中也加入不少的大陆元素。比如说在电邮支持方面加入了 3 种大陆流行的电邮服务:163、126 以及 QQ;大陆版的 Twitter 新浪微博也被整合入了系统;在线视频服务方面加入了优酷和土豆(不过奇怪的是通过 QuickTime 而非 iMovie 来分享,不知未来 Apple 会否做出改进)。  另外在中文输入方面也有了一些改进,加入了手写识别和对拼音的支持。一个比较好用的改变是现在在拼音输入模式下无需切换到英语输入模式就可以直接在一句中文句子中输入英语了(输入的英语会作为候选出现在文字选择列表中)。 另外在词组输入建议方面 Mountain Lion 也有了一些改进,词库变得更大,同时也加入了英语输入中已经有的 iCloud 字典同步。另外这次还加入了简体中文字典释义功能,如果有哪个汉字你看不懂的话,只要选中后用 3 个手指在 trackpad 上轻击就会出现释义啦(如果系统语言为英语的话需要在设定中启动此一功能)。不过要提醒的一句是这是一本简体中文 - 简体中文的字典,所以使用繁体中文或其它语言的朋友们暂时还是要求助于第三方字典咯。  另外在 Safari 中也加入了百度搜寻作为备选的搜索引擎,同时还有 8 种全新的中文字体(其中 4 种包括繁体中文)。 性能表现 苹果有暗示他们已经做了一些较小的性能提升,不过并没有将其做为 10.8 系统的卖点。我们发现性能还是有小幅的改善,在运行了OS X 性能测试、 Geekbench 和 Xbench 这几个跑分软件之后,比起之前同样运行 Lion 系统的 Retina MacBook Pro ,分数上有了一些提升。虽然并不算是很大的改善,但是有进步就是好,管它幅度有多么小。 其他  • Photo Booth 开始支持分享,可以用到的选项包括 AirDrop、 Messages、Mail 电子邮件、Facebook、Twitter(新浪微博)、Flickr 和 Vimeo。同时分享功能表中还加入了对 Twitter 个人头像快捷选取的支持,可以直接从 Photo Booth 相册中选择一张来使用。 • 内建的 QuickTime 软件版本提升到了 10.2,这个版本也做了一些改进,增强了 H.264 档的解码能力。 同样也加入了分享功能,你可以通过电子邮件、 Message、AirDrop、Facebook、YouTube、Vimeo 和 Flickr 进行分享。 • Time Machine 的加密功能更加便捷,可以直接在安装的时候点击 Encrypt Backups 来启用。现在可以在 Time Machine 选择多个备份位置,可把你的资料备份到家庭硬盘或者是工作硬盘上。 • Dictionary 字典功能对触控板的支持更加友好,现在你可以在搜索的时候使用两指来滑动切换上一页和后一页;这个方式就好比如看书时候的上下翻页,体验更好点,下面的截图可以让你更加直观地看到。可惜的是,这个功能没有加入分享功能表。 总结  让我们先把大家最想知道的结论先说清楚:到底 Mountain Lion 值不值这 128 元?是的,我们认为它值。如果你是 OSX 的使用者,同时拥有还算新的硬件配备的话,不妨现在就按下确定键升级吧!Mountain Lion 提供了超过 200 个新功能,不管你的使用习惯是什么,里面总有一两个你会喜欢的新功能,对我们来说,AirPlay 镜像、Messages 和 Notification 是最重要的几个。我们测试的期间并没有碰到什么严重的大问题,只有一些可以轻易地用系统更新解决掉的小问题。相信苹果的粉丝们会对这次的更新满意的,何况如果你是在 6/11 号之后买的电脑的话,还可以免费升级呢! 整体来说,Mountain Lion 很努力地将 OS X 向 iOS 靠拢,继续着自 Snow Leopard 上推出 Mac App Store 以来的趋势。这当中除了界面上的改变之外,更重要的是 Gatekeeper 的导入 -- 虽然还没有到像 iOS 那样完全封闭的地步,但显然苹果正在一步步加紧控制。我们只能希望苹果能在未来继续让使用者自由下载想抓的东西。 至於界面的新奇程度呢?这部份 Lion 到 Mountain Lion 之间的改变自然是比不上 Windows 7 到 8 之间的变化,但是虽然 OS X 整体的外观一直保持着相当的一致性,毕竟苹果还是差不多每年都有点新更新,这十来年累积下来,从里到外还是跟最早的 OS X 有了非常大的区别。不过话是这么说,我们认为该是到了苹果在台式电脑这一块做出大变动的时候了。感觉起来该公司最近的精力都放在了移动设备上 -- 这不难理解,毕竟 iPhone 和 iPad 对苹果的影响显而易见,在短短五年间让苹果成为电脑界数一数二的重量级大鳄,但这不免会让 OS X 的使用者觉得被忽略的感觉,好像新功能都是在捡 iOS 掉下来的碎渣渣一般。
责任编辑:边境
 |
焦点资讯
-

- 5G时代持续发力6400万像素主摄+90Hz显示屏vivo X30意外曝光
-
驱动中国2019年11月6日消息 前不久,市场调研机构数据表明第三季度国内5G手机市场发货量vivo品牌以54.3%市场占有率名列前茅,iQOO Pro 5G版、vivo NEX3等5G机型在市......
-

- 三星Note 7很惊艳?看完这五点你可能要失望了
-
最近几天,随着三星Note 7发布,网络上一片赞歌,不论是媒体还是消费者对于这款安卓机皇不吝溢美之词。确实,这款手机不论是在做工还是在设计上,都代表了目前安卓手机的最......
-

- 你想要了解的都有!三星Note 7发布前最全汇总
-
目前,三星官方已经放出了Note 7发布会直播页面,看来三星对于这款手机也是相当的重视,在三星手机全球市场份额下滑,尤其是在中国市场中面临着来自国产手机严峻挑战的时候......
-

- 售价惊人!全球首款带夜视相机智能手机诞生,可录4K视频
-
丹麦科技公司Lumigon发布了全球首款带红外夜视相机的智能手机:Lumigon T3。事实上,关注手机行业的消费者应该都知道,这款手机其实是2012年发布的T2继任者。...
-

- FBI通过第三方破解iPhone 苹果还安全吗?
-
关于苹果与FBI之间的矛盾已经持续了好几个月,正当大家都在猜测,双方之间的矛盾还会进一步激化时,事情来了个一百八十度的大转弯!FBI竟然撤诉了,原因是已经破解了枪击案......