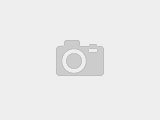|
这是新操作系统收获的季节。最新版本的Mac OS X“雪豹”上周五已经上市,微软备受责难的Vista的后续版本Windows 7也将在10月末上架。两款操作系统都没有大幅改变用户的使用习惯,但都多少增加了一些值得关注的新功能。  图为雪豹与Windows 7界面对比图
Windows 7是Vista的延续,但对后者备受诘责的功能进行了优化,同时提供了一些新的最终用户功能,例如重新设计了任务栏等。苹果的“雪豹”则重点改进了底层技术,重新进行了修复和优化。 文件管理  图为雪豹与Windows 7文件管理界面
雪豹的“文件夹”(Finder)和Windows 7的资源管理器(Explorer)界面有着惊人的一致,包括右上角的快速搜索功能、文件路径工具栏(雪豹在“查看”菜单中提供了关闭该功能的选项)以及快速访问多个常用目录的侧边栏。 资料库  图为Windows 7的资料库界面
Windows 7推出了一项综合新的“资料库”功能,即在一个位置可以查看多个目录。例如,“图片资料库”默认可以显示“我的图片”目录以及“公开图片”目录中的内容,用户也可以针对特定的资料库增加或者改变目录。 “雪豹”的“智能文件夹”(Smart Folders)  图为“雪豹”的“智能文件夹”界面
雪豹中并没有可与Windows资料库直接对比的功能,最为接近的功能是保存的搜索结果,即“智能文件夹”,但该功能是根据搜索来保存结果,而不是根据文件目录,用户无法从两个单独的文件夹中为所有的图片创建智能文件夹,这也意味着无法将Windows 7资料库与保存后的搜索结果相对比。此外,Windows 7也提供了智能文件夹功能。 大图标 雪豹和Windows 7都提供大图标查看文件方式。Windows 7支持最大达256×256像素的大图标,雪豹的“文件夹”则可以显示最大512×512像素的图标,但该功能只在“文件夹”的“快速查看”(Quick Look)和“封面浏览”(Cover Flow)模式下有效。 快速访问功能  图为雪豹和Windows7中的快速访问功能
一些OS X应用可以使用Dock(Mac OS X用于启动或切换运行中应用程序的功能,类似于任务栏)的弹出式菜单显示特定的相关应用信息,并为常用命令提供了更方便的访问途径。例如,如果在雪豹中右键点击iTunes的Dock图标,将会弹出一个显示正在播放的音乐、下首音乐的信息以及暂停播放、为当前歌曲评级以及简单的iTunes控制命令的菜单。 Windows 7的新任务栏也提供了一个“弹出列表”(Jump List)的类似功能,Jump List不仅可以提供对常见命令的快速访问,如Windows Media Player的弹出列表可以提供播放控制功能,还可以让用户为特定的列表绑定部分项目,例如,用户可以在Windows资源管理器的弹出列表中绑定常用目录、为“写字板”绑定常用重要文档的弹出列表等。 雪豹的Dock和Stack  图为雪豹的Dock和Stack界面
雪豹并没有与Windows 7“弹出列表”中绑定项目直接相比较的功能,但Mac用户可以将任意目录拖放至Dock,从而创建“Stack”(类似于Windows的快捷启动栏)以快速访问目录和文件。在雪豹中,苹果重新设计了Stack功能,可以在Stack中根据分割线查看不限数量的项目,该功能还提供了滚动浏览模式。此外,用户还可以无需打开任何文件夹窗口访问目录中的内容。此外,还能通过拖放文件到Dock以创建快速访问功能。 雪豹强大的内部预览模式  图为雪豹的“内部预览”模式
为了增强在“美洲豹”(上一版本操作系统)中的预览功能,苹果在雪豹的“文件夹”图标预览中新增了一个“内部预览”(Inline Preview)功能。当用户使用64×64像素或更大像素图标预览模式查看一个文件夹,并将鼠标放在文件上时,将显示预览/播放控制命令。例如,如果用户将鼠标放到一个音频或视频文件上,将显示一个播放按钮。如果将鼠标放到一份Word、PowerPoint、PDF或其它常用格式的文件上时,将显示向前或向后的箭头,让用户可以直接在文件内进行前后翻页。 Windows 7的预览面板  图为Windows 7的预览面板
Windows 7在任何资源管理器窗口下都有一个可选的预览面板。用户选择一个文件后,将在预览面板中显示文件预览内容,与雪豹的预览功能相比,Windows 7的类似功能相当简单,例如,在预览面板中,文字的格式将无法显示出来,该功能只能说聊胜于无。此外,与Vista一样,Windows 7的文件夹图标提供了查看目录内内容的功能。 改善的窗口管理  图为雪豹的窗口管理界面
自2003年以来,Exposé(Mac OS X中管理打开窗口的工具)就成为Mac OS X的重要功能,苹果在雪豹中对该功能进行了改进,使之对窗口的管理更有条理。最引人关注的是,用户可以点击并按住任何一个打开的程序的Dock图标,查看该应用程序相关的所有窗口。在雪豹中,Exposé中的缩略图分别代表了每个打开的窗口。此外,当用户查看打开的窗口时,雪豹提供了以分割条方式排列窗口的功能。 Windows 7窗口管理  图为Windows 7的Aero Peek窗口管理界面
Windows 7也提供了新的窗口管理工具“Aero Peek”,该工具可以让用户看到希望切换到的下一个窗口。要想使用Aero Peek,用户可以点击该应用程序的任务栏图标,并将鼠标放到其缩略图上,此时选定的窗口将正常显示,而其它窗口则变成透明的,只留下一个个半透明边框。 桌面清理功能  图为Windows 7显示桌面中的透明窗口界面
Aero Peek中最为常用的功能当属“显示桌面”,如果用户希望在不隐藏所有窗口的情况下快速查看桌面,只需将鼠标指向任务栏右下角,所有打开的窗口将马上变得透明,点击任务栏右下角即可隐藏所有打开窗口并显示桌面,再次点击将恢复窗口。该功能与雪豹Exposé的“显示桌面”功能类似,在雪豹中,用户可以通过“热键”将所有的窗口从桌面上移开。
责任编辑:xiaosu
 |
焦点资讯
-

- 5G时代持续发力6400万像素主摄+90Hz显示屏vivo X30意外曝光
-
驱动中国2019年11月6日消息 前不久,市场调研机构数据表明第三季度国内5G手机市场发货量vivo品牌以54.3%市场占有率名列前茅,iQOO Pro 5G版、vivo NEX3等5G机型在市......
-

- 三星Note 7很惊艳?看完这五点你可能要失望了
-
最近几天,随着三星Note 7发布,网络上一片赞歌,不论是媒体还是消费者对于这款安卓机皇不吝溢美之词。确实,这款手机不论是在做工还是在设计上,都代表了目前安卓手机的最......
-

- 你想要了解的都有!三星Note 7发布前最全汇总
-
目前,三星官方已经放出了Note 7发布会直播页面,看来三星对于这款手机也是相当的重视,在三星手机全球市场份额下滑,尤其是在中国市场中面临着来自国产手机严峻挑战的时候......
-

- 售价惊人!全球首款带夜视相机智能手机诞生,可录4K视频
-
丹麦科技公司Lumigon发布了全球首款带红外夜视相机的智能手机:Lumigon T3。事实上,关注手机行业的消费者应该都知道,这款手机其实是2012年发布的T2继任者。...
-

- FBI通过第三方破解iPhone 苹果还安全吗?
-
关于苹果与FBI之间的矛盾已经持续了好几个月,正当大家都在猜测,双方之间的矛盾还会进一步激化时,事情来了个一百八十度的大转弯!FBI竟然撤诉了,原因是已经破解了枪击案......